かめ(管理人)が初めて自作PCに挑戦した結果を記録に残します。
パソコンの自作に対するかめ思いや、詳細な組み立て方法については、こちらの2台目の自作の記事で詳しく説明していますので、今回は省かせていただきます(笑)
初代自作パソコンのコンセプト
つるかめ家にはテレビがなく、必要な情報は主体的に探しに行く方式ですので、
パソコンの速度を向上させることが生活の質を向上させることに直結します!
これは、
かめが老人ホームに強制入居させられるまで検討し続ける必要がある重要課題の1つと認識しています!!
ひとまず最初は、何も知識がない状態からのスタートでしたので、それらしいパーツを揃えて実用までもっていくことが目標でした。
素人ながら安い費用で目的に合ったものを完成させるために、以下の3点に注意して自作を行いました。
1.パーツを安く仕入れるために、価格.comで価格調査をした上で複数のネットショップでも検索を行う。
→セール品やポイント還元の価格への反映は、価格.comだけの情報では不十分なため、1店1店のぞきに行くことが重要です。
2.不要な機能は極力省く。
→自作パソコンはパーツの相性問題が難しいので、必要に思えて実はあまり必要ではない機能は搭載しないようにしました。(無線・グラフィックボード・光学式ドライブなどなど)
3.CPUの性能とコストパフォーマンスを考える。
→パソコンの心臓部となるCPUは最も重要なパーツとなりますので、「Passmark」や「Cinebench R15」、「3DMark」といったCPUの性能を示すベンチマークスコアをまとめサイトで参照しました。
→家庭用のシンプルパソコンであれば、無理にコア数やスコアの高い最新技術を駆使したものを選定するよりは、旧式でも何世代も改良が行われていて最適化されているものの方が、コストパフォーマンスや放熱性が良いように思えました。
※実際に今回パソコンを自作することにした理由の1つは、家庭用ノートパソコンが異常発熱を起こし、処理速度が低下する現象を何度か経験したためです。CPUはシンプルなものを選び、周辺の部品に余裕を持たせることで、長く使えるパソコンを目指します。
パーツリスト
※購入価格は2017年9月の検討時のポイント値引きを考慮した参考税込み価格です。
1.CPU:Core-i3-7100 (Intel製)

・購入価格:11,545円 (楽天市場)
・画像はメーカー製品サイトより抜粋
https://ark.intel.com/content/www/jp/ja/ark/products/97455/intel-core-i3-7100-processor-3m-cache-3-90-ghz.html
ベンチマークスコアが4359(Passmark)、4353(3DMark)の汎用CPUです。
※参照サイトによって数値がまちまちですので、かめは以下のリンク先より引用しました。
・Passmark:https://www.cpubenchmark.net/cpu.php?cpu=intel+core+i3-7100+%40+3.90ghz&id=2924
・3DMark:https://www.3dmark.com/sd/4607770
2017年9月頃のラインナップとしては、コストパフォーマンスが高く消費電力(TDP)も51Wと低かったのを覚えています。
AMD製のCPUもコスト面で気になりましたが、初回なので定番のIntel製にしました。
2.マザーボード:H110M PRO-VH PLUS (MSI製)

・購入価格:5,495円 (楽天市場)
・画像はメーカー製品サイトより抜粋
https://jp.msi.com/Motherboard/H110M-PRO-VH-PLUS.html
HDMI・VGA映像出力に対応している汎用マザーボードです。
メモリ2×DDR4-2133-PC4-17000に対応していたので、他の拡張機能は特に気にしてはいませんでした。
3.メモリ:CT2K8G4DFD8213 (Crucial製)

・購入価格:14,900円 (ark オンラインストア)
・画像はAmazon販売サイトより抜粋
https://www.amazon.co.jp/Crucial-%E3%83%87%E3%82%B9%E3%82%AFPC%E7%94%A8%E3%83%A1%E3%83%A2%E3%83%AA%E3%83%BC-PC4-17000-Unbuffered-CT2K8G4DFD8213/dp/B00MMLUYQK
DDR4 2×8GB Dualの仕様で、CPUの性能に対して余裕を持たせています。
メモリはマザーボードとの組み合わせでよくトラブルになるようでしたので、商品レビューなどで動作が確認できていたCrucial製のものを選びました。
4.補助記憶装置1:850EVO MZ-75E250B/IT (SAMSUNG製)

・購入価格:11,551円 (パソコン工房)
・画像はメーカー製品サイトより抜粋
https://www.samsung.com/semiconductor/minisite/jp/ssd/consumer/850evo/
システムファイルを格納するためのSSDとして、250GBの選定です。
今の相場を考えると、当時のSSDはかなり高い印象ですね…
5.補助記憶装置2:DT01ACA100 (東芝製)

・購入価格:4,428円 (パソコン工房)
・画像はメーカー製品サイトより抜粋
http://toshiba.semicon-storage.com/jp/storage/product/internal-specialty/pc/articles/dt01aca-series.html
個人用データファイルを格納するためのHDDとして、1TBの選定です。
6.PCケース:OSIRIS2 (サイズ製)

・購入価格:6,107円 (パソコン工房)
・画像はメーカー製品サイトより抜粋
https://www.scythe.co.jp/product/case/osiris2
こちらのPCケースは電源SFX250Wを搭載しており、とても使いやすかったので2回目の自作パソコンでも利用しています♪
250Wの定格容量はかなり低めですので、消費電力が低いCPUを選定し、シンプルに済ませることで、ケース・電源の費用を削減しています。
7.CPUクーラー:風神スリム RR-GMM4-16PK-J1 (Cooler Master製)

・購入価格:3,674円 (パソコン工房)
・画像はメーカー製品サイトより抜粋
https://apac.coolermaster.com/jp/cooling/cooler-others/others2/
パソコン工房さんでまとめ買いをするために、お店の中で安く購入できそうなものを選びました。
8.ボトムファン:CFY-80S (AINEX製)

・購入価格::413円 (楽天市場)
・画像はメーカー製品サイトより抜粋
https://www.ainex.jp/products/cfy-80s/
PCケースに付属の80mm角のファンに加えて、冷却ファンを追加しています。
9.OS:Windows 10 Home ANNIVERSARY 【USB版】 (Microsoft製)

・購入価格:12,592円 (楽天市場)
USBタイプのOSは光学式ドライブがなくても、導入やフルフォーマットが手軽にできますので便利です。
10.Office Home and Business 2016 【永続版】 (Microsoft製)
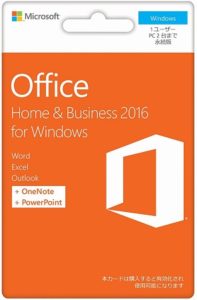
・購入価格:34,160円 (Amazon)
・画像はAmazon販売サイトより抜粋
https://www.amazon.co.jp/Microsoft-Office-Home-Business-Windows/dp/B01MSMPCG6
CPUやOSよりも、Microsoft Office(ワード・エクセル・パワーポイント)を導入するほうが高いのは衝撃でした(笑)
2台分の永続版ライセンスなので、ノートパソコンのOfficeのアップグレードに利用しました。
11.キーボード:SCKB05-BK (サイズ製)

・購入価格:703円 (パソコン工房)
・画像はメーカー製品サイトより抜粋
https://www.scythe.co.jp/product/imput-device/sckb05
今回選定したマザーボードはセットアップ時にUSBマウス・キーボードが利用できないため、PS/2コネクタのキーボードを購入しました。(マウスは家にあったものを利用しました。)
12.ディスプレイ:EX-LD2071TB (I・O DATA)

・購入価格:9,370円 (楽天市場)
・画像はメーカー製品サイトより抜粋
https://www.iodata.jp/product/lcd/wide/ex-ld2071tb/
HDMI・VGA映像出力に対応している、20.7型の汎用ディスプレイです。
ノートパソコン用に1台すでに購入していたので、現在はデュアルディスプレイにして利用しています。

※ダイソーで購入可能な鉄プレートやボルトを活用すれば、2枚のディスプレイの縦連結が可能です!
また、光学式ドライブと外付けHDD(1TB)もありますが、これはノートパソコン時代から利用していたので、今回の費用には勘定していません。
Officeを半額分で計算した合計購入金額は…
99,000円となりました!!
あれ?そこまで安くない?!(笑)
<比較>
※かめが大切に使い続けてきた初代ノートパソコン(VAIO:VPCEG1AJ 14型モニタ-SONY製)は、2011年に53,590円でソニーストアで購入しました。
(購入後に学割版のOfficeを自分でインストールした記憶があります)。
※6年後に今回のパソコンを自作していますが、新旧でどのような違いがあるか比較してみたいと思います。
| 仕様 | 【引退】 初代ノートPC (共用) |
【今回】 初自作PC (かめ用) |
【参考】 2台目自作PC (つるさん用) |
|---|---|---|---|
| CPU | Core i3-2310M →2.10GHz →コア数:2 →Passmark:1099 Intel HD Graphics 3000 →3DMark:2163 |
Core-i3-7100 →3.90GHz →コア数:2 →Passmark:4359 Intel HD Graphics 630 →3DMark:4353 |
Ryzen 5 2400G →3.90GHz →コア数:4 →Passmark:8939 Radeon RX Vega 11 Graphics →3DMark:11533 |
| メモリ | 4GB(最大8GB) ※詳細不明 |
2×8GB Dual DDR4-2133- PC4-17000 |
2×8GB Dual DDR4-2666- PC4-21300 |
| ストレージ | HDD:640GB | SSD:250GB →SATA3.0 (6Gb/s) HDD:1TB |
SSD:256GB →M.2 PCIe3×4 (32Gb/s) HDD:2TB |
| ディスプレイ | 14型 | 20.7型 | 31.5型 |
| OS | Windows 7 | Windows 10 | Windows 10 |
| Office | 2010年 | 2016年 | 2019年 |
| コスト | 53,590円+α | 99,000円 | 86,523円 |
| 導入 | 2011年7月 | 2017年9月 | 2019年6月 |
CPUおよびメモリの性能は、ノートパソコンと比較して数値上約4倍の能力がありますので、値段相応の価値のある自作パソコンができたと考えています!
また、
2台目の自作でIntel製からAMD製のCPUに挑戦したことで、更なる高性能化&低コスト化を達成しています!!
※2台目のパーツリストは、冒頭でもリンクを掲載しました2台目の自作記事で紹介しています。
動作確認
まず、
上記のパーツリストの組み合わせで、問題なく動作が確認できました!
初めての自作でしたので、マザーボードのブート方法などで苦戦した記憶がありますが、動作した喜びで内容は覚えていません(笑)
また、
初代ノートパソコンと比べて、ネットブラウジングが非常にスムーズです♪
最近のインターネットサイトは、画像や動画の埋め込みが多く非常に重い印象を受けますが、ひとまず今回のCPU+メモリの性能であれば、快適なブラウジングができました。
今回選定のIntel製CPUに標準装備されているGPU(グラフィックスプロセッシング ユニット)は、高い画像処理能力が期待できないため、グラフィックボードを搭載するケースが多いように思われます。
かめは動画をほとんど見ないので今回の仕様で全く問題ありませんが、つるさん用の2台目の自作パソコンではお試しで画像処理能力を強化しています。
必要な機能を自分で自由に選んでカスタマイズできるパソコンの自作は、
とても楽しいですね♪
トラブル発生
浮かれていたのもつかの間、早速トラブル発生です(笑)
◆冬場になるとブルースクリーンエラーが頻発し、パソコンが自動的にシャットダウンする…

ブルースクリーンエラーとは、Windowsが異常を検出した際にシステムを自動的にシャットダウンして、ダメージを回避する防御機能となります。
今回の初自作パソコンのみ発生しており現在も冬になると発生しますが、
OfficeもGoogle Chromeも当サイトの記事更新も、バックアップ・復元機能が充実しているので、かめの場合はそこまで問題になっておりません(笑)
ただし、Windowsのアップデート中に発生したとき(?)は、
インターネットにつながらなくなるなどパソコンとして機能しなくなりましたので、OSの再インストールにより復元した記憶があります。
それ以来、
システムファイルを格納しているSSDのローカルディスク(C:)には個人データを格納せず、HDDのボリューム(D:)で作業することでリスク回避しています。
OSの再インストールをしてもボリューム(D:)の中身はそのまま復活しますので、かめはパソコンが自然治癒することを信じて、冬の発作を楽しんでいます(笑)
以下にこれまでの症状と処置を記録して、当記事はクローズとします!
<症状>
・ブルースクリーンエラー「停止コード」一覧。
0xc000021a
MEMORY_MANAGEMENT
CRITICAL_STRUCTURE_CORRUPTION
IRQL_NOT_LESS_OR_EQUAL
ATTEMPTED_WRITE_TO_READONLY_MEMORY
・冬限定で発生する症状のため、寒さによる熱収縮や乾燥による静電気の帯電などに起因する物理的な何かが原因と考えています。
・発症のタイミングは全くの不定期で、安定すれば冬でも長時間使えますが、ひどいときはログイン画面の前後で何度も再起動が繰り返されます。
<これまでの処置>
・静電気が原因と考えアース配線を行いましたが効果はありませんでした。
・VGA映像出力のモニタを外すことで改善された時期もありましたが、再発したため直接的な原因ではないと思われます。ただし、たまにVGA出力側のディスプレイの映像が真っ白になるときがあるので、何らかの影響があると思われます。
・記憶デバイスのフルフォーマット、Windows10の再インストールを行ったことで頻度が改善されたように思われましたが、再発したためこれもあまり効果はありませんでした。冬以外の季節は問題なく使えていますので、パーツの相性やシステム上の問題ではなさそうです。
状況悪化と処置(2021年3月27日)
2020年の冬に再発しましたので、ほこりの掃除&メモリパーツの着脱を実施試したものの、改善されませんでした…
さらに状況は悪化し、以下のトラブルが発生しました。
<症状>
・ブルースクリーンエラー「停止コード」追加一覧。
SYSTEM_SERVICE_EXCEPTION
KERNEL_MODE_HEAP_CORRUPTION
KERNEL_SECURITY_CHECK_FAILURE
PAGE_FAULT_IN_NONPAGED_AREA
・HDDの1TBを割り当てていたボリューム(D:)をエクスプローラーから開こうとすると、頑張ってHDDを回そうとするうなり音がして読み込みに時間がかかるようになりました。
・デュアルディスプレイをVGAとHDMIで出力していますが、どちらか片方のモニター画面が一時的にフリーズして、ウィンドウをドラッグ&ドロップするともとに戻る現象が発生しました。
とうとうマザーボードもおかしくなった可能性がありますが、まずはHDDが怪しいと思われましたので、2TBに容量UPして更新することにしました。
|
|
うなり音がしたことから、ディスク回転数7200rpmが故障を引き起こしやすい設計だったのではないかと考えます。
| 仕様 | 【旧HDD】 DT01ACA100 |
【新HDD】 DT02ABA200 |
|---|---|---|
| 記憶容量 | 1TB | 2TB |
| バッファサイズ | 64MiB | 128MiB |
| ディスク回転数 | 7200rpm | 5400rpm |
| 最大データ転送速度 | 217.2MiB/s | 176.4MiB/s |
| 消費電力 | 3.7W | 2.11W |
※メーカーである東芝デバイス&ストレージ(株)より新HDDのデータも引用。
https://toshiba.semicon-storage.com/jp/storage/product/internal-specialty/pc/articles/dt02aca-series.html
3年半での更新はHDDとしてはやや短い印象ですので、次回からは回転数が低くて消費電力が小さいものを選定したいと思います!
ノートPCと違って、気軽に通販でパーツを購入してチョチョっと交換できるのが、自作PCのうれしいところです♪





HDDの中身を全てバックアップしておいて、SSDもついでにフルフォーマットをかけました。
Windows10のUSBをさしてブートをかけると、各記憶デバイスの中身の削除が簡単にできます。
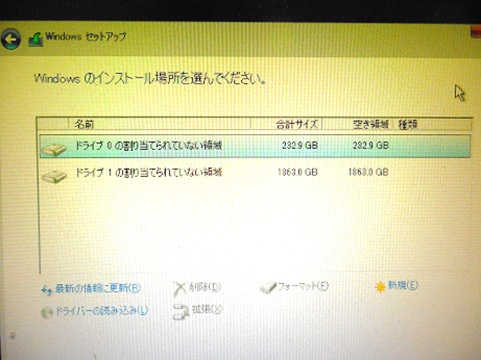
これで悪さをしていたドライバーやらウイルスやらが全てきれいに洗い流されるとよいのですが…
空っぽになったところでWindows10を再インストールしなおし、問題なくHDD-2TBの割り付けまで完了しました!
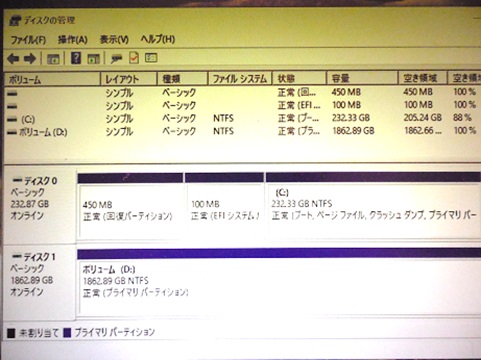
HDDからのうなり音が全く聞こえなくなりましたので、
【HDD交換】
の効果が確実にあったように思います。
また、デュアルディスプレイのどちらか片方のモニター画面が一時的にフリーズするバグは、当記事を追記している間は発生しなくなっていましたので、こちらは
【記憶デバイスのフルフォーマット+Windows10の再インストール】
も併せて行ったことが効果的であったように思います。
来年度の冬に再発しないことを祈ります!!
無念の再発
結局再発してしまいましたので、こちらの記事で更新しています(笑)


![[商品価格に関しましては、リンクが作成された時点と現時点で情報が変更されている場合がございます。] [商品価格に関しましては、リンクが作成された時点と現時点で情報が変更されている場合がございます。]](https://hbb.afl.rakuten.co.jp/hgb/1f7c2886.e4bbfd86.1f7c2887.3b5a72d2/?me_id=1231894&item_id=10008409&pc=https%3A%2F%2Fthumbnail.image.rakuten.co.jp%2F%400_mall%2Fmarshal%2Fcabinet%2Fitem03%2Ftoshiba_hdd%2Fdt02aba200.jpg%3F_ex%3D300x300&s=300x300&t=picttext)

