かめ(サイトの管理人の一人)は、つるさん(もう一人のサイトの管理人)とスメタナの「モルダウ」をピアノの連弾で弾くという野望を抱いています。
ところがかめはピアノの素人ですので、まずは現実逃避として、練習用動画を自作することにしました(笑)
※当記事の成果物としてできあがった動画は、YouTubeに公開しています。
スメタナのモルダウの連弾について
スメタナのモルダウについては、こちらのつるさんの記事で紹介されてます。
かめもつるさんもお気に入りのクラシック曲となりますが、
喜ばしいことに作者のスメタナにより4手のピアノ連弾の楽譜も作られていたのです!!
こちらの連弾動画で、かめもすっかり感動してしまいました!!!
そして、
「ピアノ素人のかめでも【ミュージシャン】を名乗りたければ、最低限この連弾は弾けるようにならなければ!!」
という、なぞのこだわりを持つようになりました(笑)
練習の前の動画作り?
かめはこれまで音楽の道を志したことがありませんので、ピアノに関しては素人で楽譜もまともに読めません…
先ほどのYouTubeの連弾動画のお二人はちゃんと楽譜を見ながら演奏しておりますが、恐らく、音符を見て弾くべき鍵盤が即座に分かるほどかめの頭は音楽脳になっていません…
ということで、
①楽譜を見る→②弾くべき鍵盤を認識する→③演奏する
という、一般的なピアノの練習方法ではなく、
①動画で弾くべき鍵盤を視覚的に認識する→②演奏する
という、【音ゲー】的な発想により連弾を練習することにしました(笑)
プレイステーションの専用コントローラで、「ビートマニア」という音ゲーに熱中していたのが懐かしいです!!

※画像はこちらのYouTube自動再生動画より抜粋しました。
https://www.youtube.com/watch?v=wU8nm4qrMtY
話がそれましたが、
次に弾く鍵盤の位置を視覚的に記憶することは、これまでのかめのテスト勉強の経験的には有効な学習方法だと認識しております。
楽譜の動画化の方法
手持ちの楽譜を動画化する方法として、フリーソフトの「MuseScore」(Version3.6.2)を利用しました。
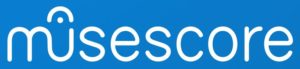
※MuseScoreのホームページはこちら。
https://musescore.org/ja
フリーソフトで本格的な楽譜の打ち込みが簡単にできるなんて、本当にいい時代になりましたね!!

これが学生の時から使えていたら、今頃作曲とかできるようになっていたかもしれません(笑)
このMuseScoreの機能として、再生中にピアノのキーボードを色分け表示できる機能があります。
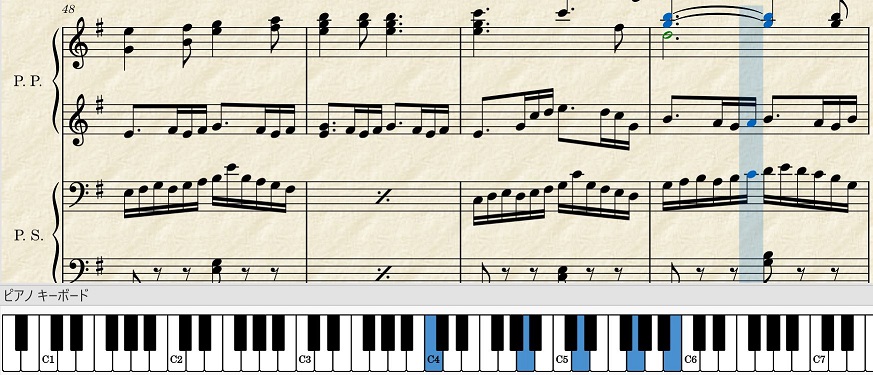
この機能を利用すれば、好きなところで再生を止めて弾くべき鍵盤を確認することができます!
また、
連弾の高音パートと低音パートでステレオスピーカーの左右の音量が調整できますので、左右でそれぞれを振り分ければ、1つの音源データでパートの聞き分けができるようになります。
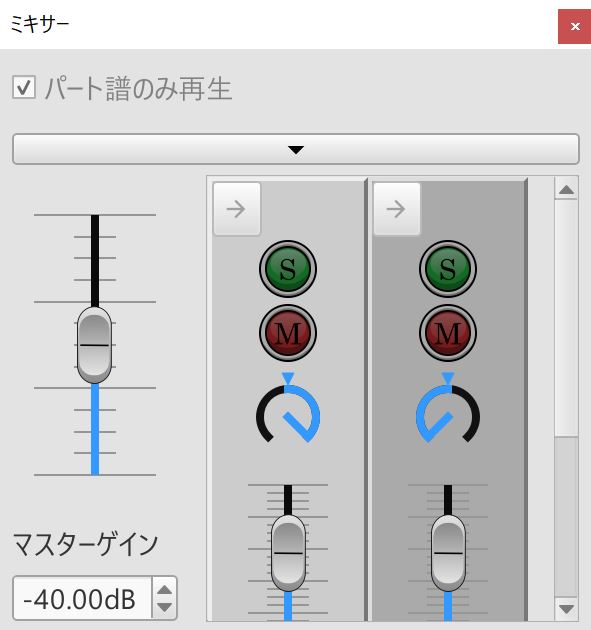
ただし、以下の点でMuseScoreの機能に限界があると感じましたので、動画化することにしました。
- 連弾の2つのパートを分離して2つのピアノキーボードを表示できない。
- 1つのピアノキーボードに2つのパートを表示してしまうと、どちらのパートが弾くべき鍵盤か区別がつかなくなる。
- 黒の鍵盤を弾いているときの青色が見にくいが、色が変えられない。
Windows10にデフォルトで備わっている、「Xbox Game Bar」を使って、まずはMuseScoreの楽譜と鍵盤を録画します。
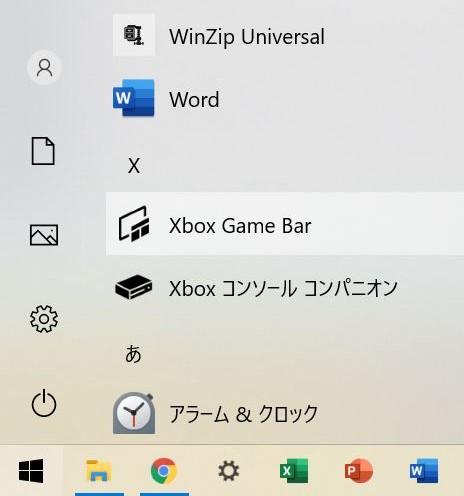
※キーボードの「Windowsキー+G」でXbox Game Barを開くこともできます。
MuseScoreのウィンドウを選択した状態で録画ボタンを押すか、キーボードの「Windowsキー+Alt+R」を押すことで録画開始/停止が可能です。
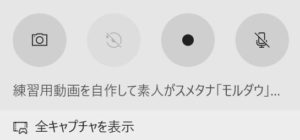
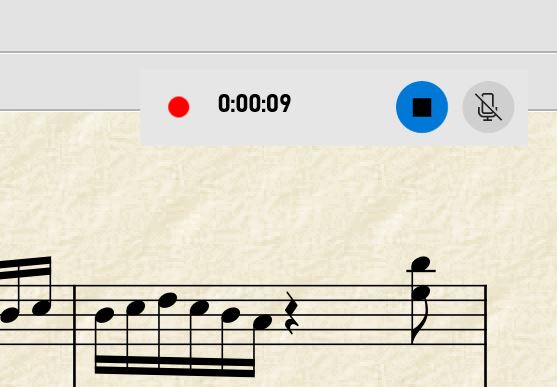
デフォルトの機能でパソコン画面の録画が簡単にできるなんて、本当にいい時代になりましたね!!
MuseScoreのウィンドウを録画すると、ウィンドウ内のメニューやボタン類も一緒に録画されてしまいますので、これを取り除く必要があります。

ひとまずMuseScoreのウィンドウを限界まで小さくした上で、3種類の.mp4動画を録画しました。
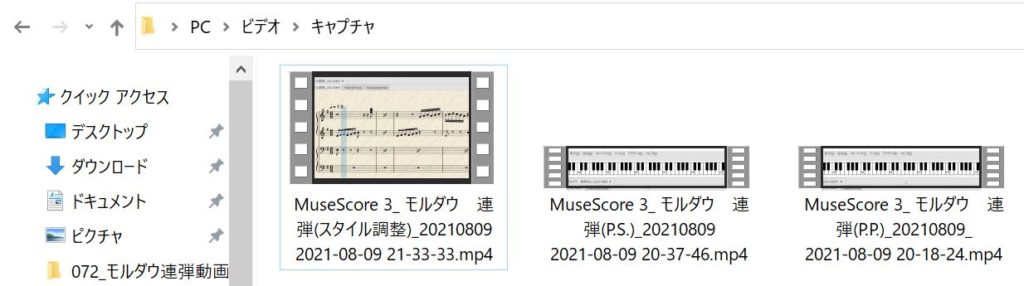
- ピアノキーボードはないが、両パートの楽譜と音源が含まれる動画
- ピアノ連弾の高音パート(Primo)のみのMuseScoreファイルを作成し、ピアノキーボードだけを無音で録画した動画
- ピアノ連弾の低温パート(Secondo)のみのMuseScoreファイルを作成し、ピアノキーボードだけを無音で録画した動画
完成形の動画に必要な構成動画がそろいましたので、「Microsoft PowerPoint2016」を利用して動画編集を行います。
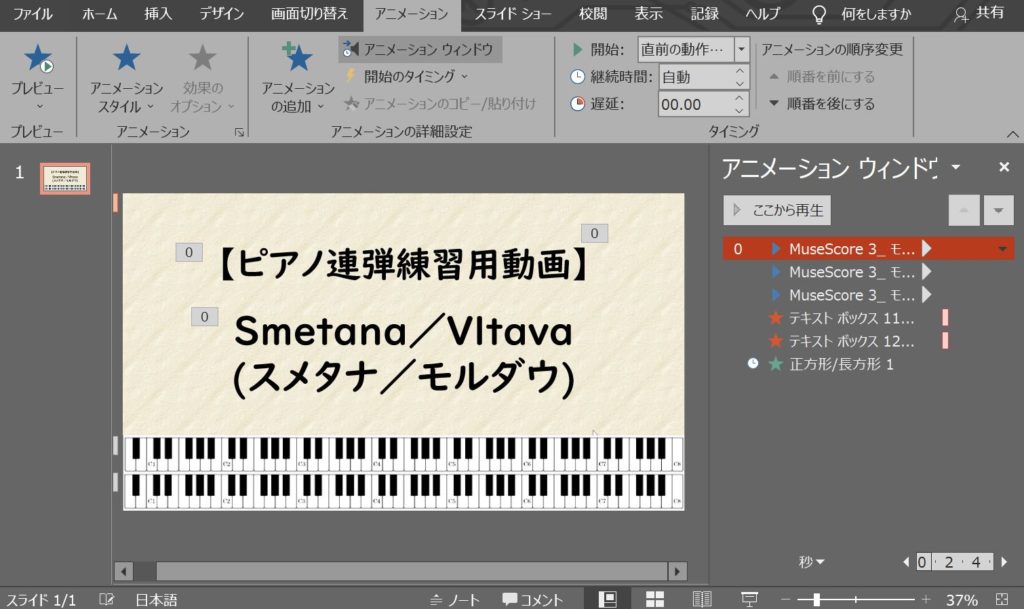
- PowerPointには、先ほどXbox Game Barで録画した.mp4形式の動画を、そのままコピーアンドペーストで貼り付けることができる。
- 貼り付けた動画は、「書式」→「トリミング」の機能で余計な枠を取り除くことができる。
- 貼り付けた動画は、「再生」→「ビデオのトリミング」の機能で1/30秒単位でタイミング調整ができる。
- 貼り付けた動画の鍵盤の色は、「書式」→「色」の機能で調整ができる。
- 貼り付けた動画の音量調整もできる。
- 3つの動画の「アニメーション」の再生タイミングを、「直前の動作と同時」にすると3つが同時に再生されるようになる。
PowerPointのスライドショーで3つの動画のタイミング調整を行えば、1つの動画にまとめることができます!!
※当サイトで自作しているYouTube動画は全てPowerPointで作成しています。
学生時代によく使っていたPowerPointでYouTube動画が簡単にできるなんて、本当に本当に、いい時代になりましたね!!
ただし、
できあがったPowerPointプレゼンテーションを.mp4形式で保存する際に、タイミングがずれたり、同時に再生されなかったりする上に、動画の変換に再生時間よりも長い時間がかかります…
お金よりも時間を節約したい方は、他のフリーソフトや有料の動画編集ソフトをオススメします!(笑)
サムネイルもPowerPointで作成したら、冒頭で紹介した連弾練習用動画のYouTubeへのアップロードが完了です!!

途中で定期的に音飛びが発生していますが、練習に利用する上では問題なさそうです。
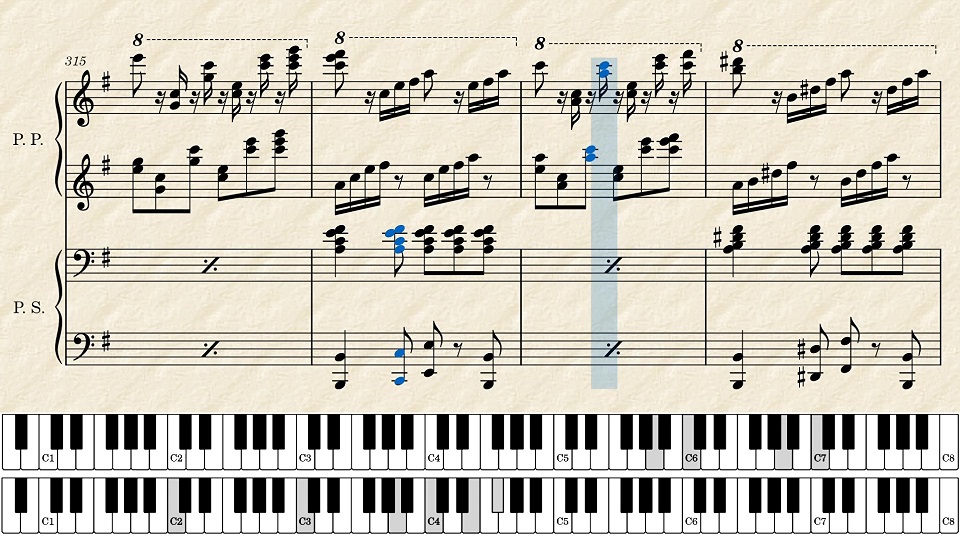
これで、いつでもどこでもモルダウの連弾が練習できます♪
MIDIファイルのダウンロード
YouTube動画のコメント欄にていただいたご要望に応えて、MIDIファイルを用意しました♪




