AMD(Advanced Micro Devices Inc.)製のAPU(Accelerated Processing Unit)である、Ryzen 5 2400G を使用して自作パソコンに挑戦しましたので、記録に残します。
人生とパソコン
突然ですが、
かめはパソコンなんて使わなくても、(逆に使わないほうが)人生幸せに過ごせると思っています。
パソコンやスマホ、テレビのモニターに張りついて、必死で楽しいことや得することを探してみても、
かめの経験的にはその労力を省いてのんびりしていた方が良かったと思えたからです。
・人に遠くの世界の災害や事件を伝達して不安な気持ちにさせる情報
・人に輝かしい世界を見せつけて欲望を掻き立てる情報
・人に偏った世界しか見せずに特定の思想に誘導する情報
・人の生き方・考え方を公然と否定し少数派の価値観を持った人の住む世界を奪うような情報
いろいろな情報があると考えるのも面倒になって、短絡的な結論を出してしまいがちです…
頭の回転が速くないかめは、
何も情報を取り込まないことが正解だと結論付けました!(笑)
・・・とは言っても、生計を立てる上でもお得情報はうまくキャッチしていかなければなりません。
頭の回転が速くないかめは、
モニターとにらめっこしてる時間を極力短くすることが幸せにつながると短絡的に判断して、
パソコンの自作により処理速度を速くすることを検討しました!
長くなりそうなので前置きはこれで完了です(笑)
自作パソコンってどうなのよ
自作パソコンに挑戦してみて、かめが感じたメリット★とデメリット▲を以下に列挙します。
<メリット>
・必要な機能だけを選んで組み合わせられる。(★★)
かめが求めるのは、つるさんが快適にネットサーフィンできる速さと、安さと省エネです。
無線LAN、Bluetooth、DVDドライブ、グラフィックボードなどの追加機能や、ノートパソコンやタブレットなどの携帯性もつるかめ家には不要です。
つるさんが開催しているSkype英会話(詳しくはこちら↓)でWebカメラが必要ですが、USBによる外付けタイプで対応可能です。
|
|
・同等のスペックの組立て販売品よりもやや安くパソコンが手に入る。(★)
金額の比較は難しいですが、かめが欲しいと思った性能を組立て販売品で実現しようとしたところ、自作の方が安くなる見積もりとなりました。
・複数台自作したり自ら補修したりするのであれば効率がいい。(★★★)
実は初の自作パソコン記事でありながら、今回の自作パソコンは2台目です♪
始めは分からないことが多くて非常に労力がかかりましたが、シンプル高速パソコンであれば2台目からはお手軽にパソコンが自作できるようになりました。
簡単な故障であれば、メーカー送りにしなくても対応できそうです。
また、つるかめ家にはテレビがありませんので、パソコンを1匹1台用意しています。
スマートフォンはサイトが最適化されていて便利ですが、CPUの速度も人の打ち込み速度も遅いので、情報収集が必要になったときは、いつでもパソコンですぐに終わらせられるようにしています。
家にパソコンが2台あると、Microsoft Officeの永続版のライセンスを1つ買うだけで、2台までソフトのインストールができますので、非常にお買い得です。
・パーツを買い集めるのと組み立てるのが楽しい♪(★★★★★)
いろいろメリットを書きましたが、ものづくりが大好きなかめにとっては、これが一番の自作理由ですね(笑)
<デメリット>
・パソコンの仕組みが分からず、一から調べるのに時間がかかる。(▲▲)
この問題は自ら調べて分かったことを、当サイトに記録として残すことで徐々に改善されるため、大きな問題とは思っておりません。
報われる努力は、かめは惜しみませんよ!
・トラブル発生時は基本的には自ら考えて対処しなければならない。(▲▲▲▲)
一般の消費者の方が自作パソコンをする上で、一番の壁となる問題だと思います。
あまりにもトラブルが多くてお金も時間もかかるようであれば、
自作はしないほうが良い
とのリスク評価になると思います。
かめは以下の条件の下でリスク評価を行い、つるかめ家においてはパソコンの自作化により、
ライフハック(パソコン作業時間の短縮、生涯出費の削減などの観点)
の余地があるとの判断に至りました。
1.危ないサイトやフリーソフトは利用しない。(ウイルス対策)
2.不要な装備を減らす。(組み合わせ問題回避、メンテナンス性向上)
3.ゲームなどに利用しない。(負荷低減、自作コスト低減)
4.ソフトを最小限に絞り、主要データは外付けの記憶媒体でバックアップする。(不具合発生時のシステム再構築の高速化)
5.パソコンが2台ある。(冗長化)
1.4.5.の条件はかめが重要と考えるポイントですが、一般的な家庭での利用においてはあまり当てはまらないように思えます(笑)
とりあえず、致命的な問題が発生するまではかめは自作パソコンに挑戦し続けます♪
パーツリスト
自作パソコンはパーツの組み合わせが非常に重要となりますが、以下の組み合わせでの動作が確認できてひとまずホッとしています。
1.CPU:Ryzen 5 2400G (AMD製)
|
|
<ポイント>
・CPU(Central Processing Unit:演算処理を行うパソコンの心臓部)とGPU(Graphics Processing Unit:画像処理および表示に必要な演算を行う)を合成した‟APU”の開発により、CPUとGPUを合わせた放熱量(TDP)が65Wに抑えられている。(省エネ)
・Intel製のCPUに搭載されているGPUと比較して、高い画像処理能力が期待される。
※性能の詳細は、「Ryzen 5 2400G ベンチマーク」と検索することで、多くの方の検証結果を確認することができる。
・CPU冷却ファンがセットで付属。(簡単&節約パソコン作りには便利)
2.マザーボード:A320M-HDV R4.0 (ASRock製)
|
|
<ポイント>
・HDMI、DVI-D、D-Sub(VGA)の3つの映像出力が可能。
・「PCIe Gen3 ×4 M.2インターフェース」が1ポート利用可能で、SATA3インターフェースを超えるデータ伝送速度を実現可能。
・PCIe拡張スロットの利用予定はないため、Ryzen 5 2400Gの動作が確認できているモデルで小型のものを選定。
・PS/2マウス・キーボードが利用可能なコネクタがあるが、USBマウス・キーボードでもBIOS画面の操作が可能。
3.メモリ:W4U2666CM-8G (Crucial製)
|
|
<ポイント>
・CPUおよびマザーボードの仕様上はメモリのクロック周波数2933MHzまで対応しているが、AMD製のCPUはメモリとの組み合わせが問題になるケースがあるため、動作が多数確認されていた2666MHzに留めておいた。
・容量についても、動作が多数確認されており安価であったため、32GBには挑戦せず16GB(8GB×2)とした。
4.補助記憶装置1:SSDPEKKW256G8XT (Intel製)
|
|
<ポイント>
・Windows OSなどのシステムファイルを高速処理するために利用。容量が小さいほど伝送速度が速いものが安価に購入できるため、256GBとした。
・「PCIe Gen3 ×4 M.2インターフェース」の利用により、従来のSATA3インターフェイスで制限されていたSSD(Solid State Drive)の伝送速度を向上することができる。
5.補助記憶装置2:ST2000DM005 (SEAGATE製)
|
|
<ポイント>
・システム以外の写真・音楽・動画データを保存するためのHDD(Hard Disc Drive)。
・1台のパソコンが故障しても、もう一台に移植することでデータはアクセス可能。
6.PCケース:OSIRIS2 (サイズ製)
|
|
<ポイント>
・小さな容量のパソコンで利用可能な250WのSFX電源付(簡単&節約パソコン作りには便利)
・80cmトップファン1個付で電源に接続するだけで利用可能。
7.ボトムファン:CFY-80S (Ainex製)
|
|
<ポイント>
・3ピンコネクタでマザーボードに接続し、安価なので常に100%回転で利用。
8.ディスプレイ:323E7QDAB/11 (PHILIPS製)
|
|
<ポイント>
・HDMI、DVI-D、D-Sub(VGA)の3つの映像入力が可能。また、映像ケーブルも全て付属。
・4K(4096×2160)対応ディスプレイも検討したが、拡大画面を遠くから見る目的でサイズを上げたので、フルHD(1920×1080)対応ディスプレイを安く購入した方が良いと判断した。
9.雷対策タップ:TAP-SP309W & TAP-SP304 (サンワサプライ製)
|
|
|
|
<ポイント>
・マザーボードも雷サージ耐性があるが、ディスプレイ電源なども含めて分岐用コンセントタップの大元で雷対策を行う。
・分岐用コンセントタップ側にも雷対策のバリスタは搭載されているが、電源コネクタタイプよりも雷耐性は低い。
☞雷ガード電源コネクタTAP-SP309W:制限電圧340V、サージ耐量12000A
☞分岐用コンセントタップTAP-SP304:制限電圧455V、サージ耐量2500A
・各機器を使用していないときはコンセントは切っておいたほうが寿命に良いので、パソコンに関係するディスプレイやHUBをまとめて切ることができる一括スイッチが便利。
10.OS:Windows 10 Home USB版 (Microsoft製)
|
|
<ポイント>
・USB版のため、DVDドライブやインターネット環境がなくても、故障時の再インストールが容易。
・1ライセンスで1パソコンまで。
11.Office Home & Business 2019 永続ライセンス版 (Microsoft製)
|
|
<ポイント>
・1ライセンスで2台のパソコンまで利用可能。
・1年契約のOffice365と比較検討したが、パソコンを10年使う予定なので永続ライセンス版を選択。
この他、マウス・キーボードは自宅にあったものを転用しました。
※いずれも楽天市場から画像を引用していますが、価格.comで確認した最安値に近いお店で購入していますので、ポイント等も含めて実際には各パーツの表示価格より安く入手できています。
今回採用するAMD製のCPU(APU)と同等の画像処理能力をIntel製のCPUの構成で実現するには、CPU搭載のGPUとは別にグラフィックボードを用意する必要があり、消費電力が大きくなることに加えて、お値段も高くなってしまいます。
今回選定の各機器は、インターネットの簡単なブラウジングだけであれば十分すぎるスペックではありますが、サイトの容量が年々増加しているように感じますので、画像処理能力の向上とコスト低減、省エネを両立させるべくAMD製のAPUに挑戦しました!
パソコンの組み立て・試運転
1.PCケースを開けて中身を確認します。
ケースの外側についているボタンやLED、イヤホンジャックやUSBに加えて、内部電源用のコネクタがいろいろとあります。






値段は安いですが電源容量が小さいので、このPCケースは用途が限られてきます。

ボトムファンはこの時に固定しておきました。

2.HDDを所定の場所に固定します。
PCケースに付属の4つのネジで固定して、SATA用電源コネクタと伝送用コードを接続しておきます。


3.マザーボードにCPUと冷却ファンを取り付けます。
※CPUやマザーボードは静電気がNGですので、ここからの作業は100円ショップの薄手のゴム手袋を利用しました。
マザーボードをオープンすると、中央にCPUをはめ込む固定レバー付きのコネクタがありますので説明書に従って取り付けます。



取り付けた後は、CPU付属の冷却ファンを固定します。
マザーボードにすでに取り付けられている黒い部品は使用しないので、4つのネジを外して後ろのプレートのみ利用します。

ファンにはすでに水色のCPUグリスが塗られておりましたので、疑わずに利用することにしました(笑)

冷却ファンのコネクタをマザーボードに接続して完了です。

4.メモリとSSDをマザーボードに取り付けます。
マザーボードの説明書を見れば問題なく接続できます。




5.マザーボードをPCケースに固定します。
これも6か所のネジ止めで簡単に固定できます。

マザーボードが固定できたら、PCケース内の各種コネクタをマザーボードに接続します。



きれいに整線したらこれで準備完了です。

とても簡単ですので、ここまでの作業だけであれば、
小学生の夏休みの自由研究にいいかもしれない
と思いました(笑)
余談ですが、当サイトの【かめの甲羅】タグも自由研究に使えそう(?)な面白い記事を載せておりますのでよろしければどうぞ♪
6.電源を入れてBIOS画面でブート設定を行います。
PCケースディスプレイとのコンセントを接続して、パソコンとディスプレイをお好みの映像ケーブルで接続します。
そのままPCケースの電源スイッチを入れると、コマンドプロンプト画面みたいなのが出て先に進めなくなります(笑)
Windows 10 をブートデバイスに設定してOSのインストーラーを起動する必要があるため、Windows 10のUSBをUSBポートにあらかじめ挿した状態で電源を入れます。

Windows 10の青色がドラえもんカラーに見えたので、「どこでもウィンドウ?」とか思いました(笑)
電源を入れるときにF11キーを押しておくことで、ASRock製マザーボードのBIOS画面が開きます。
※ここからの説明は少し省きますが、マザーボードに付属の日本語の説明書が非常に丁寧に書かれていますので読み込めば問題ありません。
ブート設定の項目タブにおいて、接続したUSBとSSD、HDDが確認できますので、Windows 10のUSBで起動するように設定してBIOS画面を終了します。
7.Windows 10をインストールします。
特に難しい設定はないので、アナウンスに従ってインストールします。
途中でインストールの内容について、更新か新規かといったニュアンスの選択する場面が出てきたときに、「更新」側を選ぶと再度プロダクトキーを入力する必要がありますので注意が必要です。
8.HDDの割り当てを行います。
問題なくWindowsが立ち上がりましたら、インターネットに接続してすぐにネットサーフィンが可能です。
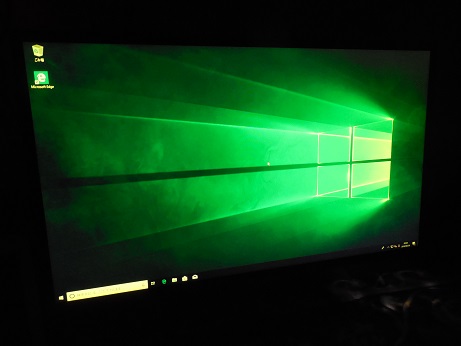
ディスプレイのブルーライトをカットしすぎて、ドラえもんカラーだったはずが、窓からメロンソーダが流れてきています。(笑)
SSDをシステムデータ用の記録装置として利用すると、「ローカルディスク(C:)」にすでに割り当てられていることが確認できます。
この状態ではHDDは特に利用されていないので、「ボリューム(D:)」として割り当て設定を行って有効にします。(この設定は他のサイトをご参照ください。)
9.Office 2019のインストールを行います。
Office 2019の永続ライセンスを購入すると、裏面にプロダクトキーが記載されたカードが手に入ります。
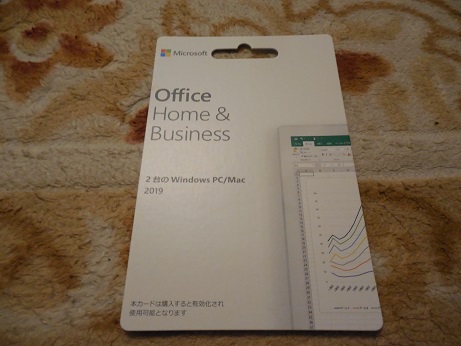
カード裏面に記載のインストールサイトに移動し、Microsoftのアカウントでログインした上でプロダクトキーを入力すると、設定した2台のパソコンへのインストールが自由に行えるようになります。
永続ライセンスですがアカウント上で管理されているので、インターネット環境があればDVDドライブがなくてもインストールできる点が良かったです。
10.完成!!!
動作速度に関しては当サイトでは検証しませんが、
動作は非常に良好です!
参考として、CPUおよびGPUの性能を示す指標の一つであるPassmarkおよび3DMarkのベンチマークをホームページから直接引用しております。
・Passmark:https://www.cpubenchmark.net/cpu.php?cpu=AMD+Ryzen+5+2400G&id=3183
・3DMark:https://www.3dmark.com/sd/5123907
<旧ノートパソコン>
・Intel corei3-2310M ⇒ CPUスコア:1099(Passmark)
・Intel HD Graphics 3000 ⇒ GPUスコア:2163(3DMark)
<今回自作パソコン>
・Ryzen 5 2400G ⇒ CPUスコア:8939(Passmark)
・Redeon RX Vega 11 ⇒ GPUスコア:11533(3DMark)
※CPUやGPUの性能を示す指標は様々ですが、同一の指標で複数の機種を比較する分にはちょっとした参考になります。

かめが初めて購入したSony製のノートパソコンVAIOに搭載のCPU(GPU)との比較となりますが、10年程経過した今でもネットサーフィンやMicrosoft Officeは何とか利用できております。
ただし、性能面だけでなく以下の問題を抱えていましたので、今回更新(デスクトップ型の自作)することにしました。
1.インターネットサイトの画像や動画が多くなり、ページを開くのに時間がかかる。
2.冷却ファンから常に熱い風が出るようになり、CPUの負担が大きくなっていることが伺える。
3.動作が重くなりぎたため、一度パソコンのフルフォーマットを実施して再インストールするソフトを見直した。
4.DVDドライブがディスクを読み込めなくなる。
5.USBやSDカードのポートが読み込みにくくなる。
6.無線LANスイッチが接触不良になる。
7.Windows 7のサポートが2020年1月14日に期限切れとなる。
フルフォーマットによって動作が改善されましたので、パソコン内のソフトやデータの整理や、利用サイトの厳選が大切だと感じました。
また、ノートパソコンは狭い空間に機器が詰め込まれて排熱性が悪くなってしまいがちなので、自作でデスクトップ型にして、後からUSBなどで外付けできる機器は排除して風通しを良くしました。
ディスプレイがおかしくなったり、HDDの書き込み容量が減ったりしてもデスクトップ型は交換できて安心ですね♪
なお、今回のパソコンの自作は2台目ですので、1台目の記事はこちらで紹介しています。
自作パソコンは、
うまくいけばとても簡単に自分好みの性能のパソコンができますが、
やはりトラブルが発生して苦労しました(笑)
それでもかめは、今では「人生結果オーライ、ラッキー!」とか言って、苦労を忘れて高速パソコンを満喫していますので、
次回も懲りずに楽しくパソコンを自作したいと思います♪
※以降の記事はトラブル対応の羅列となります。
トラブルシューティング一覧
1.M.2 SSDを固定するためのM2規格のネジを紛失。
■原因
慌てて作業していたため、マザーボードに付属していたことに気が付かずにないと思い込んでしまいました。
☞対処
M2規格のネジを近所のホームセンターで探しましたが売られておらず、エディオンで見つけたミニ四駆のパーツを買いました(笑)

ミニ四駆のネジの規格が偶然M2規格であった点と、最近?(2012年製)のミニ四駆のパーツに付属のネジの頭の形状がトラス型(きのこのように下面が平坦で幅広)であった点がM.2 SSDの固定を可能にしました。
次回からは、事前にM.2 SSD固定用のネジがどれかのパーツに付属していることを確認します。
今回は記念にFRP強化プレートを、マザーボードに固定してみました(笑)

2.HDMIとDVIの映像出力でディスプレイが映らなかった。
■原因
CPUの接触不良(?)によりなぜかHDMIとDVIの映像出力の機能のみ正常動作しませんでした。
☞対処
CPU冷却ファンを取り外し、CPUをいったんマザーボードのコネクタから取り外して再度付けたことで問題が解決されました。
※ケーブル類やディスプレイ割り付け設定などいろいろ確認しましたが、原因が分からなかったため、最後の手段的な形でCPUの再装着を試しました。
CPU付属の冷却ファンは、固定用の4か所のネジがスプリングタイプとなっており、4か所の締め付け具合によっては、CPUの端子が浮いてしまうように思えました。
冷却ファンを固定するときはネジの回転数をそろえて、あまり強く締め付けないように気を付けました。
3.電源を入れてもファンが回るだけで画面に何も表示されない。
■原因
マザーボードへのメモリの差し込みが甘く、認識されていませんでした。
☞対処
マザーボード上のメモリ基板を差し込むスロットに、説明書では固定用のフックが両端にあるように書かれていますが、実際には片側にしかついていませんでした。
強く押し込むことで片側のフックが基板に自動的に固定されますので、挿入されたことの目安となりました。
4.OSをM.2 SSDにインストールできたが、HDDにもシステムデータが格納されていて、HDDの記憶領域の割り当てができない。
■原因
上記の組み立て手順では記載しませんでしたが、M.2 SSDの固定用ネジがないことに気づいたときに、ひとまずHDDで起動したことで、Windows OSとは異なるシステムファイルがHDDに形成されてしまいました。
☞対処
Windows 10インストール用USBの機能として、認識されている記憶装置のフォーマットが可能です。
SSDもHDDもフォーマットした上で、SSDのみを挿した状態でBIOSの起動及びWindows 10の再インストールを行いました。
故障対応(2021年1月31日)
2019年の6月頃から約1.5年使用し続けたところで、PCケース付属の電源装置の冷却ファンから異音が発生しました。
期待寿命は不明ですが、推定運転時間4000時間での故障はやや早い印象です…

つるかめ家で常食している大麦若葉・ココア・きなこの粉がPCの冷却ファンから吸い込まれ、通風口が詰まった状態で運転を継続したことで故障に至ったと思われます(笑)
|
|
|
|
|
|

電源装置の型式はSCYTHE-250A、内部の冷却ファンの型式はW8015HZ12SESA。
いずれも中国製で同じものを単品で購入することは難しそうですので、DC12V、0.14A、80mm×80mm×15mm(薄型)と同等仕様の冷却ファンを購入しました。


|
|
元々の冷却ファンは、コネクタを利用して赤・黒2本の線が基板回路に接続されていました。


コネクタの引き抜きに失敗すると電源装置が使えなくなりそうでしたので、中間ジョイント・絶縁養生により新しい冷却ファンに交換しました。


回転方向を確認して作業完了です。

こちらの商品の期待寿命は30000時間ですので、またすぐに壊れないように定期的な掃除を心掛けます!
続編
1台目の自作PCに不具合がありましたので、3台目として更新を行っています。


![[商品価格に関しましては、リンクが作成された時点と現時点で情報が変更されている場合がございます。] [商品価格に関しましては、リンクが作成された時点と現時点で情報が変更されている場合がございます。]](https://hbb.afl.rakuten.co.jp/hgb/17f54815.2ceec098.17f54816.72c27ca0/?me_id=1213310&item_id=19615957&m=https%3A%2F%2Fthumbnail.image.rakuten.co.jp%2F%400_mall%2Fbook%2Fcabinet%2F0063%2F4943765050063.jpg%3F_ex%3D80x80&pc=https%3A%2F%2Fthumbnail.image.rakuten.co.jp%2F%400_mall%2Fbook%2Fcabinet%2F0063%2F4943765050063.jpg%3F_ex%3D240x240&s=240x240&t=picttext)

![[商品価格に関しましては、リンクが作成された時点と現時点で情報が変更されている場合がございます。] [商品価格に関しましては、リンクが作成された時点と現時点で情報が変更されている場合がございます。]](https://hbb.afl.rakuten.co.jp/hgb/17d96ebb.975800ea.17d96ebc.a6cfb623/?me_id=1206032&item_id=11918728&m=https%3A%2F%2Fthumbnail.image.rakuten.co.jp%2F%400_mall%2Fjism%2Fcabinet%2F0728%2F0730143309080.jpg%3F_ex%3D80x80&pc=https%3A%2F%2Fthumbnail.image.rakuten.co.jp%2F%400_mall%2Fjism%2Fcabinet%2F0728%2F0730143309080.jpg%3F_ex%3D240x240&s=240x240&t=picttext)
![[商品価格に関しましては、リンクが作成された時点と現時点で情報が変更されている場合がございます。] [商品価格に関しましては、リンクが作成された時点と現時点で情報が変更されている場合がございます。]](https://hbb.afl.rakuten.co.jp/hgb/18d44817.52588828.18d44818.c577fdc3/?me_id=1270903&item_id=10637928&m=https%3A%2F%2Fthumbnail.image.rakuten.co.jp%2F%400_mall%2Fr-kojima%2Fcabinet%2F420%2F4042689_01l.jpg%3F_ex%3D80x80&pc=https%3A%2F%2Fthumbnail.image.rakuten.co.jp%2F%400_mall%2Fr-kojima%2Fcabinet%2F420%2F4042689_01l.jpg%3F_ex%3D240x240&s=240x240&t=picttext)
![[商品価格に関しましては、リンクが作成された時点と現時点で情報が変更されている場合がございます。] [商品価格に関しましては、リンクが作成された時点と現時点で情報が変更されている場合がございます。]](https://hbb.afl.rakuten.co.jp/hgb/18d44def.8ac87a26.18d44df0.bd550f62/?me_id=1269553&item_id=12123365&m=https%3A%2F%2Fthumbnail.image.rakuten.co.jp%2F%400_mall%2Fbiccamera%2Fcabinet%2Fproduct%2F3166%2F00000004596566_a01.jpg%3F_ex%3D80x80&pc=https%3A%2F%2Fthumbnail.image.rakuten.co.jp%2F%400_mall%2Fbiccamera%2Fcabinet%2Fproduct%2F3166%2F00000004596566_a01.jpg%3F_ex%3D240x240&s=240x240&t=picttext)
![[商品価格に関しましては、リンクが作成された時点と現時点で情報が変更されている場合がございます。] [商品価格に関しましては、リンクが作成された時点と現時点で情報が変更されている場合がございます。]](https://hbb.afl.rakuten.co.jp/hgb/18d4547d.b9fd9cb1.18d4547e.989ed3b1/?me_id=1216289&item_id=10011893&m=https%3A%2F%2Fthumbnail.image.rakuten.co.jp%2F%400_mall%2Fkazamidori%2Fcabinet%2Fproducts7%2F0735858362795.jpg%3F_ex%3D80x80&pc=https%3A%2F%2Fthumbnail.image.rakuten.co.jp%2F%400_mall%2Fkazamidori%2Fcabinet%2Fproducts7%2F0735858362795.jpg%3F_ex%3D240x240&s=240x240&t=picttext)
![[商品価格に関しましては、リンクが作成された時点と現時点で情報が変更されている場合がございます。] [商品価格に関しましては、リンクが作成された時点と現時点で情報が変更されている場合がございます。]](https://hbb.afl.rakuten.co.jp/hgb/18d45792.ca2b5fd2.18d45793.6639cf45/?me_id=1180056&item_id=10059592&m=https%3A%2F%2Fthumbnail.image.rakuten.co.jp%2F%400_mall%2Fpcdepot%2Fcabinet%2Fmc40%2F20442.jpg%3F_ex%3D80x80&pc=https%3A%2F%2Fthumbnail.image.rakuten.co.jp%2F%400_mall%2Fpcdepot%2Fcabinet%2Fmc40%2F20442.jpg%3F_ex%3D240x240&s=240x240&t=picttext)
![[商品価格に関しましては、リンクが作成された時点と現時点で情報が変更されている場合がございます。] [商品価格に関しましては、リンクが作成された時点と現時点で情報が変更されている場合がございます。]](https://hbb.afl.rakuten.co.jp/hgb/18d45a78.ffd43f8f.18d45a79.7a659733/?me_id=1217214&item_id=10647137&m=https%3A%2F%2Fthumbnail.image.rakuten.co.jp%2F%400_mall%2Fakibamac%2Fcabinet%2F20170424m%2F4571225056036.jpg%3F_ex%3D80x80&pc=https%3A%2F%2Fthumbnail.image.rakuten.co.jp%2F%400_mall%2Fakibamac%2Fcabinet%2F20170424m%2F4571225056036.jpg%3F_ex%3D240x240&s=240x240&t=picttext)
![[商品価格に関しましては、リンクが作成された時点と現時点で情報が変更されている場合がございます。] [商品価格に関しましては、リンクが作成された時点と現時点で情報が変更されている場合がございます。]](https://hbb.afl.rakuten.co.jp/hgb/18d45a78.ffd43f8f.18d45a79.7a659733/?me_id=1217214&item_id=10941845&m=https%3A%2F%2Fthumbnail.image.rakuten.co.jp%2F%400_mall%2Fakibamac%2Fcabinet%2F05863816%2F4937925913084.jpg%3F_ex%3D80x80&pc=https%3A%2F%2Fthumbnail.image.rakuten.co.jp%2F%400_mall%2Fakibamac%2Fcabinet%2F05863816%2F4937925913084.jpg%3F_ex%3D240x240&s=240x240&t=picttext)
![[商品価格に関しましては、リンクが作成された時点と現時点で情報が変更されている場合がございます。] [商品価格に関しましては、リンクが作成された時点と現時点で情報が変更されている場合がございます。]](https://hbb.afl.rakuten.co.jp/hgb/18d475bd.978e2347.18d475be.77a49e2b/?me_id=1243088&item_id=10648439&m=https%3A%2F%2Fthumbnail.image.rakuten.co.jp%2F%400_mall%2Fa-price%2Fcabinet%2Fpics%2F23%2F0609585250321.jpg%3F_ex%3D80x80&pc=https%3A%2F%2Fthumbnail.image.rakuten.co.jp%2F%400_mall%2Fa-price%2Fcabinet%2Fpics%2F23%2F0609585250321.jpg%3F_ex%3D240x240&s=240x240&t=picttext)
![[商品価格に関しましては、リンクが作成された時点と現時点で情報が変更されている場合がございます。] [商品価格に関しましては、リンクが作成された時点と現時点で情報が変更されている場合がございます。]](https://hbb.afl.rakuten.co.jp/hgb/18d44817.52588828.18d44818.c577fdc3/?me_id=1270903&item_id=10591492&m=https%3A%2F%2Fthumbnail.image.rakuten.co.jp%2F%400_mall%2Fr-kojima%2Fcabinet%2F376%2F3874766_01l.jpg%3F_ex%3D80x80&pc=https%3A%2F%2Fthumbnail.image.rakuten.co.jp%2F%400_mall%2Fr-kojima%2Fcabinet%2F376%2F3874766_01l.jpg%3F_ex%3D240x240&s=240x240&t=picttext)
![[商品価格に関しましては、リンクが作成された時点と現時点で情報が変更されている場合がございます。] [商品価格に関しましては、リンクが作成された時点と現時点で情報が変更されている場合がございます。]](https://hbb.afl.rakuten.co.jp/hgb/18d44817.52588828.18d44818.c577fdc3/?me_id=1270903&item_id=10325066&m=https%3A%2F%2Fthumbnail.image.rakuten.co.jp%2F%400_mall%2Fr-kojima%2Fcabinet%2F144%2F2314064_01l.jpg%3F_ex%3D80x80&pc=https%3A%2F%2Fthumbnail.image.rakuten.co.jp%2F%400_mall%2Fr-kojima%2Fcabinet%2F144%2F2314064_01l.jpg%3F_ex%3D240x240&s=240x240&t=picttext)
![[商品価格に関しましては、リンクが作成された時点と現時点で情報が変更されている場合がございます。] [商品価格に関しましては、リンクが作成された時点と現時点で情報が変更されている場合がございます。]](https://hbb.afl.rakuten.co.jp/hgb/17f6ec0e.0b8fdf8d.17f6ec0f.5b5a5285/?me_id=1272415&item_id=10462492&m=https%3A%2F%2Fthumbnail.image.rakuten.co.jp%2F%400_mall%2Fedion%2Fcabinet%2Fgoods%2Fll%2Fimg_173%2F4549576074870_ll.jpg%3F_ex%3D80x80&pc=https%3A%2F%2Fthumbnail.image.rakuten.co.jp%2F%400_mall%2Fedion%2Fcabinet%2Fgoods%2Fll%2Fimg_173%2F4549576074870_ll.jpg%3F_ex%3D240x240&s=240x240&t=picttext)
![[商品価格に関しましては、リンクが作成された時点と現時点で情報が変更されている場合がございます。] [商品価格に関しましては、リンクが作成された時点と現時点で情報が変更されている場合がございます。]](https://hbb.afl.rakuten.co.jp/hgb/18d471bc.3ebbb518.18d471bd.bcedd7dc/?me_id=1336403&item_id=10005006&m=https%3A%2F%2Fthumbnail.image.rakuten.co.jp%2F%400_mall%2Fvaluemax%2Fcabinet%2Fkihon4%2Fimgrc0080344213.jpg%3F_ex%3D80x80&pc=https%3A%2F%2Fthumbnail.image.rakuten.co.jp%2F%400_mall%2Fvaluemax%2Fcabinet%2Fkihon4%2Fimgrc0080344213.jpg%3F_ex%3D240x240&s=240x240&t=picttext)




